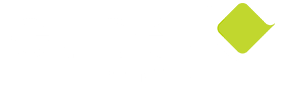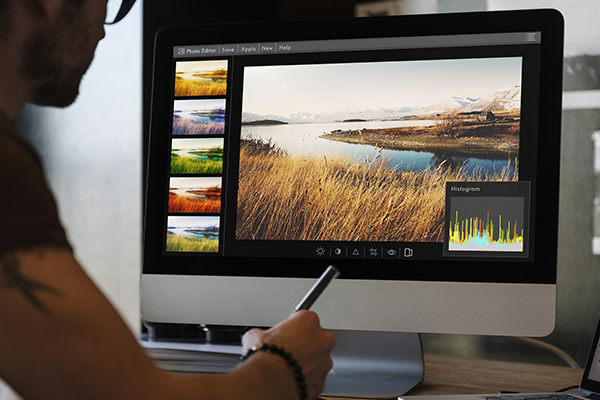GUIDE TO PACKAGING AN INDESIGN FILE
Our easy-to-follow guide explains this common problem
for people not used to sending artwork to print.
CLICK HERE TO DOWNLOAD PDF*
*See Terms and Conditions for ways to use this free guide
Step 1.
When you are satisfied that your links are unbroken and all document fonts are available, save your document (to ensure the latest version is collected in the package), and open File > Package in InDesign.
In this example we are using a file named Glide Print - Print Guide.indd.
Step 2.
The Summary window will open, giving an overview as to what will be included in the whole folder. It is your chance to check for errors, and to go back and fix them, before packaging. If this is the case, click Cancel, fix the errors and save the document before starting the Packaging process again.
Otherwise, click Package to continue.
Step 3.
If Create Printing Instructions was selected in step 2, this is where company details and any special notes can be added.
If you are hoping this file will be read, you may want to change the name from the default Instructions.txt to something eye-catching such as Instructions_PLEASE_READ.txt, so that it isn’t missed by the recipient.
Click Continue to choose a save destination.
Step 4.
In this step we have chosen Desktop and clicked New folder, to create the folder Print Guide.
It’s best to select most options, specifically the following:
Copy Fonts
Copy Linked Graphics
Update Graphic Links in Package
Include IDML (for users of previous versions of InDesign)
Include PDF (Print)
The default Folder Name will be the file name, with Folder added. You can change that name here if necessary.
Then click Package.
Step 5.
This will take you to the new folder which contains the items specified in the previous step. Included are all outside elements that have been linked, such as pictures and graphics, in the folder Links. All fonts used will be in the folder Document fonts.
The other files included are the Instructions, a PDF version of the final product and both an INDD and IDML version of the original InDesign file.
Step 6.
To compress (also known as zipping) the newly created InDesign packaged folder, go back one level.
In the example, we go back to the Print Guide folder located on the Desktop (which contains the packaged folder from InDesign, Glide Print - Print Guide Folder).
From here you can right-click on the packaged folder and Compress (on a Mac) or Zip (on a PC).
DESIGN SERVICE
The visual impact of professional quality graphic design is crucial to the success of all your marketing products.
Our designers are fast, creative and professional. We can add to your existing products or create a beautiful design from your ideas.
Glide Print supply all design work from simple tasks like getting your artwork ready for print to creating complex documents such as annual reports and marketing packages. We work closely with our clients to make sure your branding is consistent and the print quality is excellent across all your products.
All of our designers are based in Australia, we don’t outsource our work overseas. You receive personal attention from someone you can talk to and meet. It’s all part of Glide Print’s outstanding service to you.
Like all our products, we supply our design services at Glide Print’s competitive prices.
All our knowledge and skill come at no extra cost to you so you know
you're getting the best quality for your budget and the process will be an easy one for you.
We're here to help.
If you'd like to find out more about the best way to create your envelopes
call us on (08) 9221 7514 email us or request a quote.